How to review, play and manage television recordings in the show library |
|
Search for recordings using the search box in the top right. Select a programme twice to play it full size. Or double click with the mouse. View episode snapshots at 10 second to 4 minute intervals to find the bit you want. Play, pause and delete recordings Jump forward and backwards through recordings Watch small size TV while you are in the show library. (Picture in Graphics) Open a recording on an external hard drive, memory card or stick manually Continue watching TV or a recording while you look in the show library with picture in graphics Managing recordingsManaging the Show Library
Preview recordings in the show library.Just click a recording to preview and click to stop. Double click to play the recording. This is not available on the Now and Next text version of the show library. View episode thumbnails at 10 second to 4 minute intervals to find the bit you want.Right click on a recording in the show library > View Episode Thumbnails
Play, pause and delete recordings.Play recordings from the beginning or where you stopped watching.
Jump forward and backwards through recordings at 10 second to 4 minute intervals.Select the one you want from the top menu. If you don't see them, press Esc or the spacebar.
4 minutes is the length for most UK TV adverts.
Use the icons above or press the left > to jump back 30 seconds and the right > to jump forward 30 seconds. Or on the computer keyboard
Change the text size.If you don't see the top menu, press the spacebar. From the top menu select: View > Text size> select the size you want. Or Use the computer keyboard:
Select a different colour in the colour scheme box. Or create a new one. At 'Item' press the down > and select 'tiles per line'. Now change to what you want. A smaller number will make the display bigger and a larger number will make each item smaller.
Storing the recordingsBy default, recordings are stored in the Videos folder on Vista and in My Videos folder on Windows 2000 and XP.
Changing where recordings are stored and using Compact Disc (CD ) or Digital Versatile Disc ( DVD )1 - If you don't see the menu, move your mouse to the top of the screen or press the spacebar. Select. 2 On the dialog box you will be able to browse for a new location to store your recordings. Select CD or DVD if you want to watch from one or record to CD or DVD.
Arranging recordings in the show libraryRight click on a recording in the show library. Select Arrange. Arrange the recordings by:
Moving recordingsRight click on a recording in the show library. Select Send to.. You can send the recording to
Find a list of recordings I've seenTo avoid duplicate recordings, Imaging PVR checks that the recording is not in the show library or in the list of recordings you have viewed. If you delete a show from the list of 'seen shows' then it may be recorded again. You can add shows to the list and if you wish require a password to view this information. - If you don't see the menu, move your mouse to the top of the screen or press the spacebar.. Select
Changing the title and description.TV shows usually come with the title and description. However if you have made your own video recordings, you can add a title and description. Right click on the recording, select properties from the menu and add the title and description. Click ok when you're done. The show library displays recordings on the hard drive, memory stick and external hard drive. Normally it does this automatically and you don't have to do anything.
Open a recording on an external hard drive, memory card or stickImaging PVR is one of the very few PVRs where you can record to, or play from the computer hard drive or external memory stick, card or hard drive. Imaging PVR will detect recordings on these and ask if you want to add them to the show library. If you click 'no' you will have to open them manually. From the top menu Select File > Open Video, Music or pictures or Ctrl + O Browse for the recording - There's a text version of the show library on the Now and Next bar. Click on the 'shows' tab of the Now and Next bar.. - Choose recordings from Shows from the top menu.
|

Imaging PVR informationWhat does Imaging PVR look like? New Electronic Programme Guide > Where do I store the TV recordings? FeaturesWatch TV while surfing the web
What is Picture in Picture? (PIP) What is Picture in Graphics? (PIG) How to play a DVD on your computer Frequently asked questions about Imaging PVR More user informationGeneral
|
Resources |
PVR - Personal Video Recorder |
Imaging PVR - TV with full Internet to give you movie trailers and reviews |
|||
|
|
|
||||
|
What are Freeview multiplexes?
|
|||||
Copyright Imaging Intelligence 2013. All rights reserved.
Registered office: Imaging Intelligence Ltd, 27(9) Wardlaw Place, Edinburgh. EH11 1UG. UK.
Registered in Scotland. Company registration number SC266176. Established April, 2004.
Top of page Suggestions / Bug report
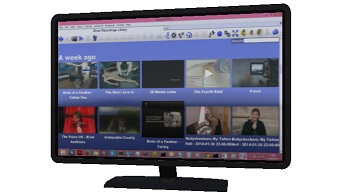 Open the show library by clicking
Open the show library by clicking