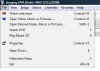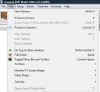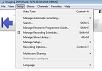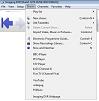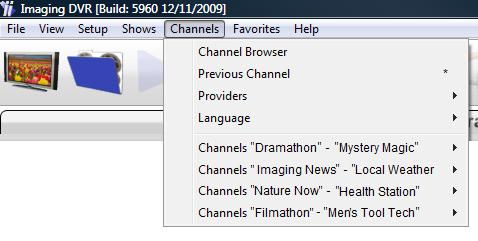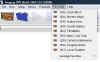|
The top menu gives more options than the handy icon menu below.
- If you don't see these menus, press the spacebar or select  . .
All these menu options are also on the menu that appears by right clicking on the TV screen.
File menu options with icon alternatives
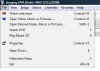 Click on the picture for full size. Click on the picture for full size.
-
Watch television 
-
Open video, music or pictures
-
Watch DVD
-
Play music CD
-
Properties This goes to setting up the appearance. Change colour schemes and how many channels appear on the screen. You can also change the setup.
-
Sleep timer
-
Hibernate / Sleep at the end of the programme or recording
-
Exit
View menu options with icon alternatives
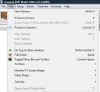 Click on the picture for full size. Click on the picture for full size.
-
New Window
-
Picture in Picture
-
Swap Picture in Picture video with main video
-
Picture in Graphics (watch mini TV in the show library and Electronic Programme Guide EPG)
-
View subtitles
-
View Teletext
-
Record Teletext
-
On top of other windows. You need this checked to watch television mini size while working on the computer.
-
Full screen
-
Toggle menu bar and toolbar. 
-
Toolbars
-
Monitor / TV screen shape
-
Video shape
-
Text size
-
Digital signal quality meter
Setup menu options with icon alternatives
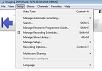 Click on the picture for full size. Click on the picture for full size.
-
Auto Tune
-
Manage Automatic recording 
-
Search (Show library or Electronic Programme Guide)
-
Manage Electronic Programme Guide 
-
Manage Recording Schedule 
-
Manage Show Library 
Import media and edit the title and description of recordings. Most are included automatically on TV programmes, but this is useful if you've recorded a
Home movie or a webcam.
Preview shows and delete the ones you don't want by selecting the show and clicking the bin.
-
Manage setup 
Channels
Tune in
Miscellaneous
Default start place (Show library, live TV, EPG)
When to show the Now and Next bar
Time format
Where to store the recordings
What to do when the selected storange place is full
Parental access
Appearance
Seen shows
Power management
Advanced
Enable Rewind Live TV
Change the space saved for for pause live TV
File formats
Preferred audio / video languages
Prefer hearing impaired soundtrack
Use visual impaired commentary soundtrack
Internal web server
Keyboard or remote control
-
Recording options 
Select your favourite programmes from a list. Change the priority of your favourites and press 'schedule programmes' to record them all automatically.
Or do it manually. When you select a programme, the list of future showings is displayed. Click on the green circle to record an episode. Any programme recording clashes are displayed.
Select the 'New Programmes' tab, or view primetime TV, select by stars, actors, directors, producers or keywords such as 'football'.
-
/ Sharing 
-
Picture and sound quality information 
-
Language
Shows menu options
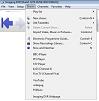 Click on the picture for full size. Click on the picture for full size.
-
Create a playlist
-
New shows (new recordings)
-
Delete current show 
-
Import video or pictures
-
Electronic Programme Guide 
-
Show library (with the recordings) 
-
Now and Next bar 
-
Web page
Channels menu options
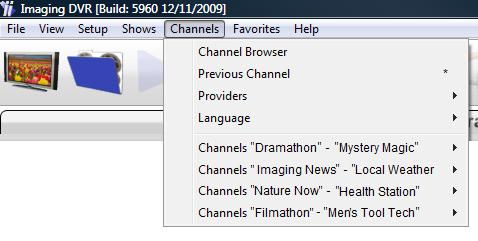 Click on the picture for full size. Click on the picture for full size.
Help pages
Imaging PVR software for TV cards gives you TV on your computer. Windows 7, Vista, XP, 2000
|

Home
Buy
Imaging PVR information
What does Imaging PVR look like?
New Electronic Programme Guide
Where do I store the TV recordings?
What's on TV now?
How to record TV
Why watch TV on a computer?
Features
Imaging PVR Feature list
How to Pause live TV
How to Rewind live TV
Watch TV while surfing the web
What is Picture in Picture? (PIP)
What is Picture in Graphics? (PIG)
How to play a DVD on your computer
Control the kids TV viewing
Frequently asked questions about Imaging
PVR
Help
> How to work the PVR menu
General
About Imaging PVR
Contact Imaging PVR
Privacy policy
Terms
|